Roleplay-Note-Taking on Crack: Searching through all of your minecraft chat logs at once.

By
Ilikefooddude,
in Technical
-
Recently Browsing 0 members
No registered users viewing this page.
-
Popular Topics
-
Topics
-
Recent Status Updates
-
Options
Options
-
turbo underscore dog you are getting put in the pocket. get in. no escape.
No Recent Status Updates -
Options






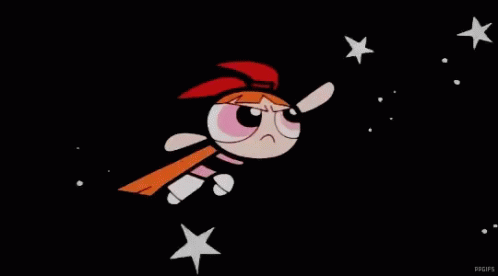

.thumb.gif.3f4d38cdaa45642e8e96e5eb46230d33.gif)


Recommended Posts