-
Popular Topics
-
Topics
-
Recent Status Updates
-
Options
Options
-
What MA, FA, or CA would you like to see added to the server and why?
-
Recently Ben asked what a true hero is. I decided to modify his question to ask two new questions. What is a true antihero? And why don't I (and maybe others will agree with me) see more antihero type personas in lotc? Why is it always super good moral heroes or super evil darkspawn villains with little middleground? Would love to hear some thoughts on this topic from the community at large.
No Recent Status Updates -
Options



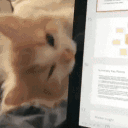







.thumb.gif.209a85f5fc63e4cf5308677a0888b830.gif)
Recommended Posts